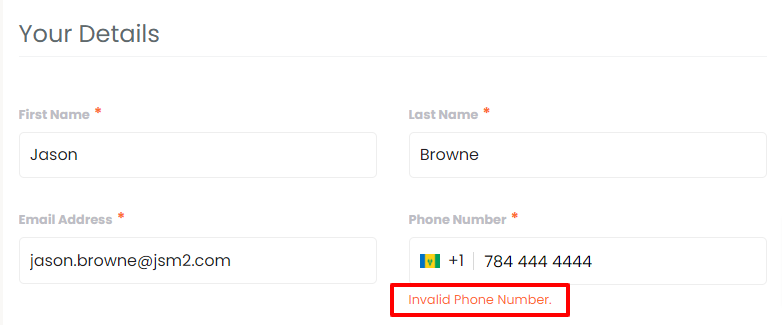On your website forms, you may want to have control of whether a phone number is shown or if it is a required field. Phone number settings are now available for your contact forms, inquiry forms, and your booking forms. You may also add validation to the phone number field and choose if a country code is required, along with how this value will be populated.
This article will show you how to locate the phone number settings and explain the different options available.
Accessing the Phone Number Settings:
First, we'll take a look at where you can find the settings to adjust your telephone number options for your contact form, inquiry form, and booking info form.
Contact Form:
To adjust your contact form, you will have to navigate to the Contact page in the Editor then go to the Settings icon.
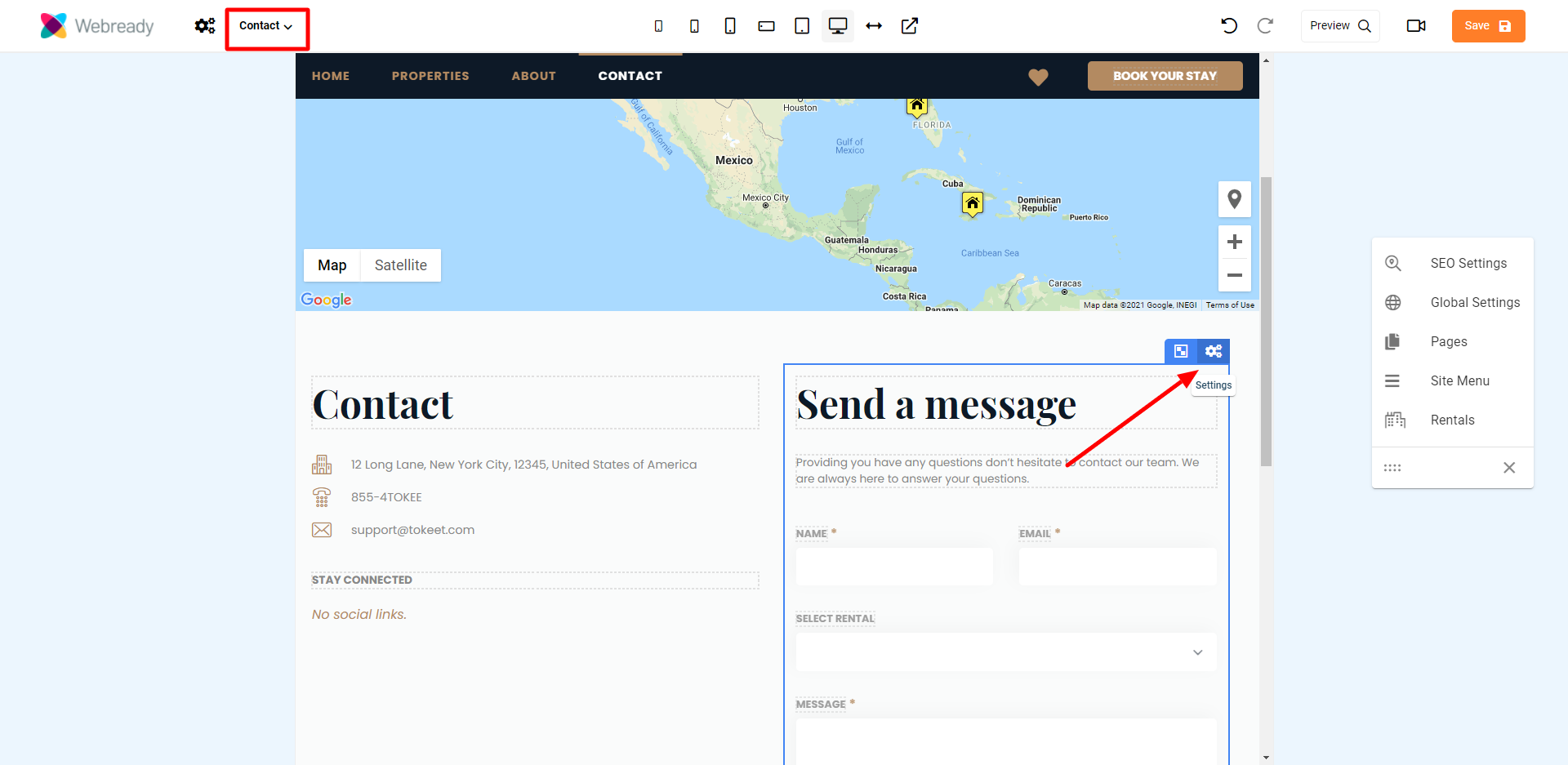
Inquiry Form:
For websites that are taking inquiries instead of bookings, you will need to adjust the Inquiry form settings.
This can be accessed in the Editor by clicking on any button that pops up the inquiry form. This may be a button with default captions such as 'Search', 'Check Availability', 'Book' etc.

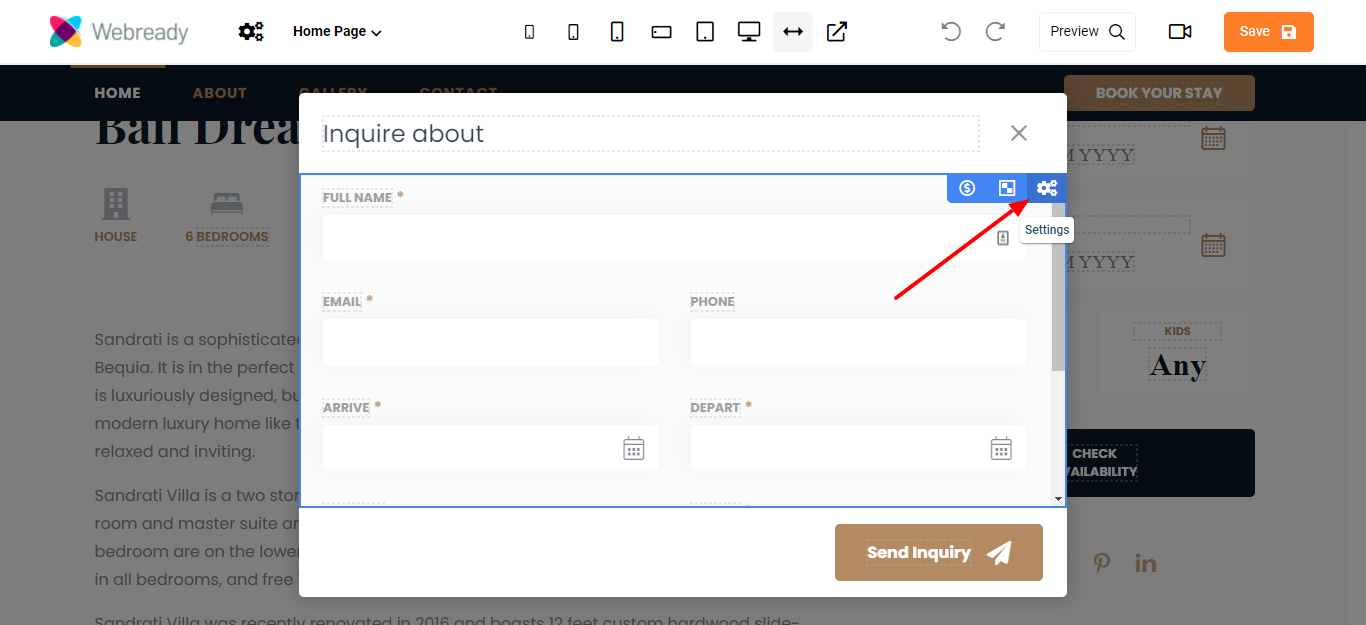
In Preview mode, you can click on any part of the button to open the inquiry form, then switch to Edit mode to see the settings.
Booking Form:
To adjust your booking form, you will have to navigate to the Booking page in the Editor, then go to the Booking Form Settings.
Select the Booking page

Hover over the Booking Form area and click the Settings option
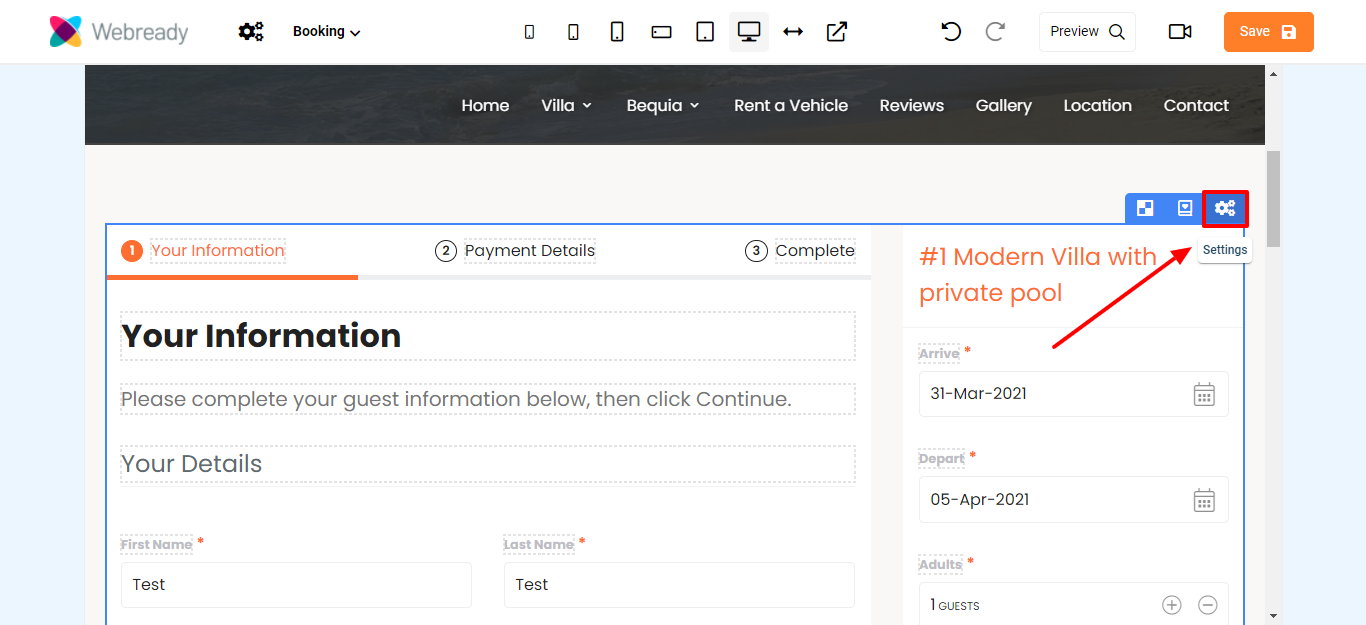
In the Settings pop-up, you will see various tabs available. The telephone number options will be available on the Layout tab of the Booking Form settings.
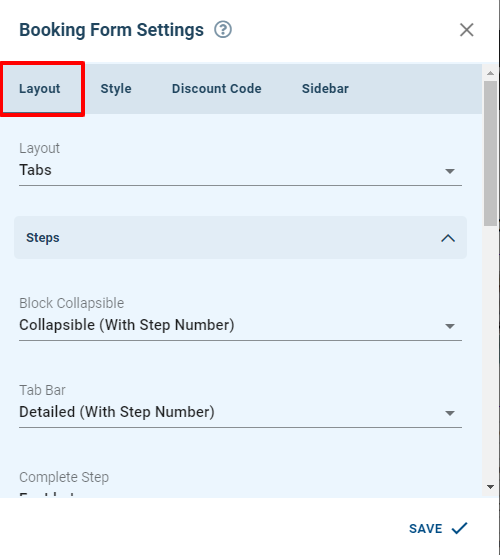
Scroll down to the Phone Number section
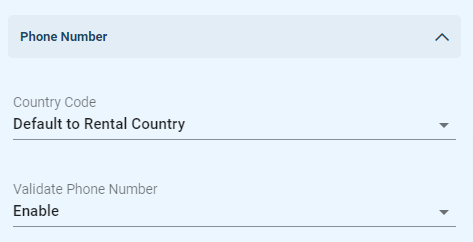
Adjusting the Phone Number options:
Phone Number Field
This allows you to choose either Visible or Hidden, to decide whether you will like the phone number field to be displayed.
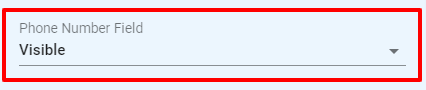
Require Phone Number
With this option, you can specify if the phone number is a mandatory or optional field by choosing Disable or Enable.
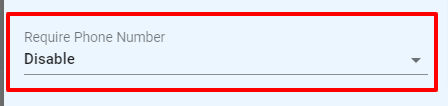
Country Code
The Country Code options are as listed below:
Disable
No Default Country
Default to Rental Country
Default to Website Country
Auto Detect Guest Country - Using Guest IP Info Lookup
Disable

The Disable option allows guests to enter a telephone number without a country code.
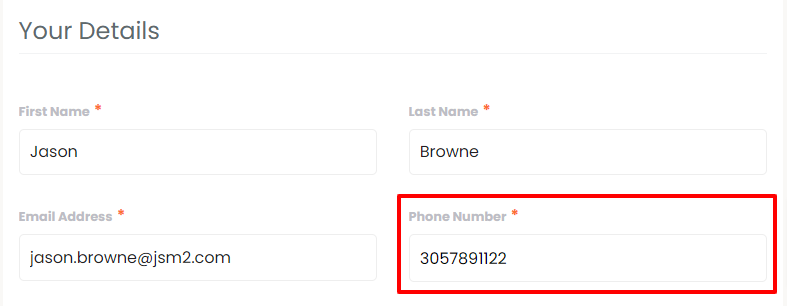
No Default Country

With the No Default Country option, when the guest clicks into the phone number field, a pop up with a search bar will be available allowing the guest to find and select their country code.
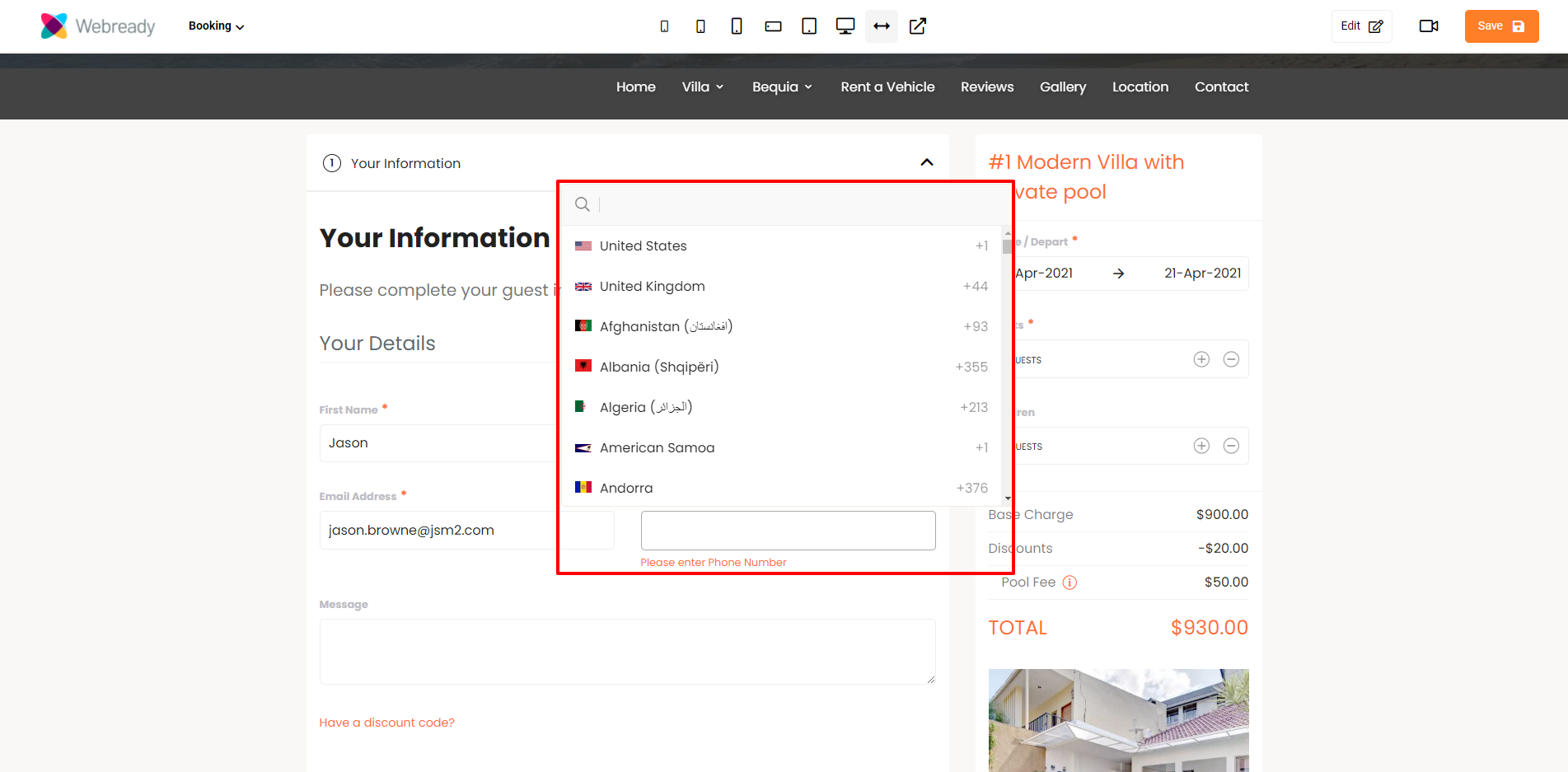
Phone number field showing the selected country:
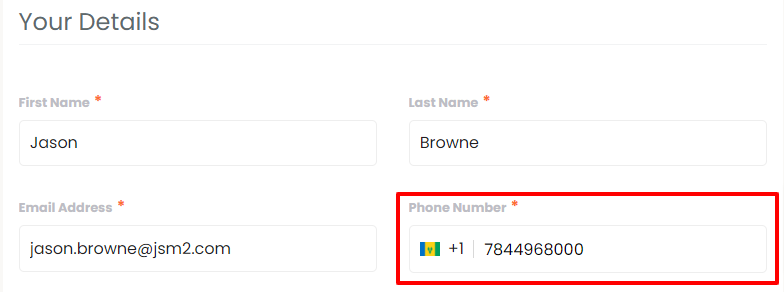
Default to Rental Country

With the Default to Rental Country option, the country code from the rental will automatically be filled into the telephone field.
Rental country:
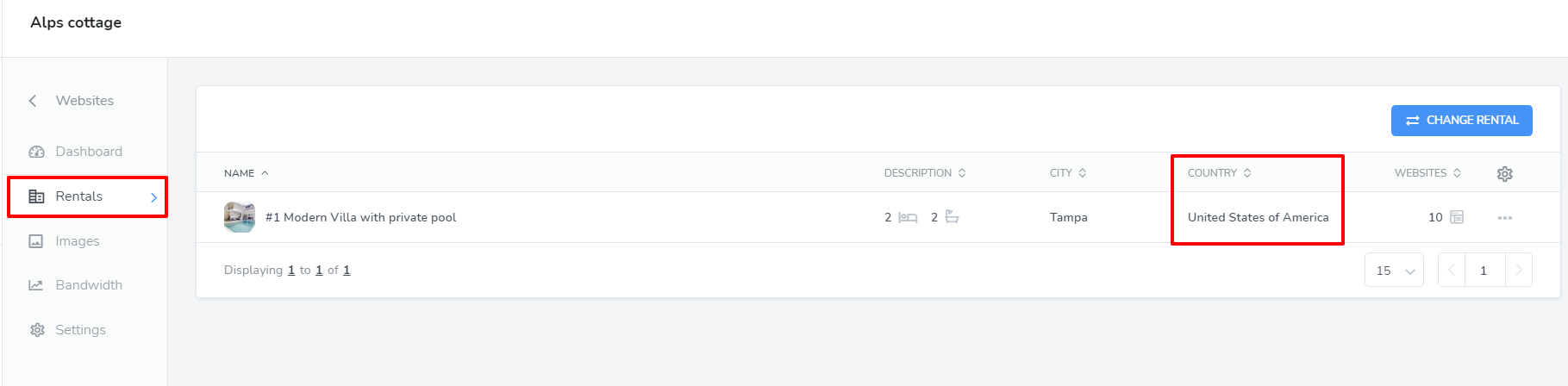
Country code automatically entered for the telephone field based on the rental country:
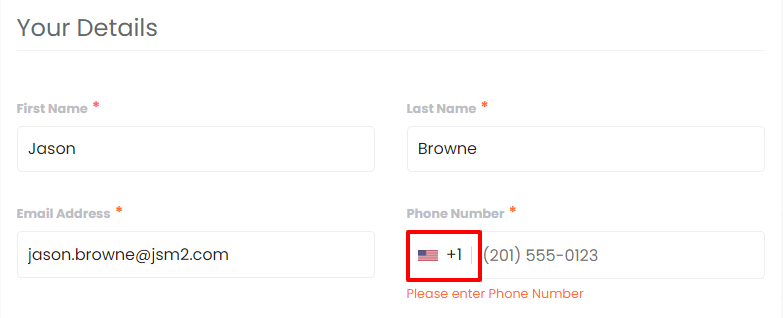
Default to Website Country

With the Default to Website Country option, the country code that is saved for the website will automatically be filled into the telephone field.
Website country:
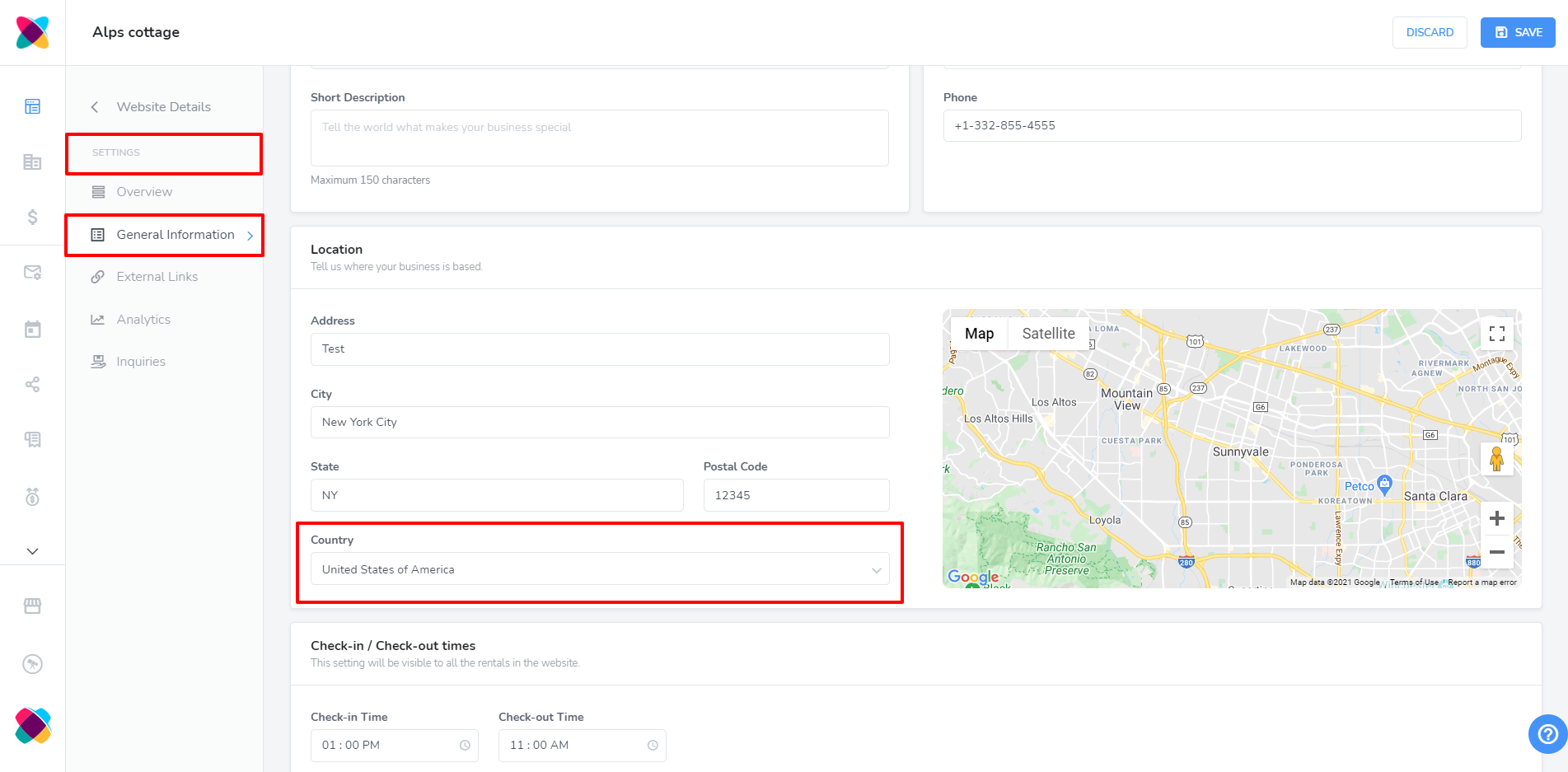
Country code automatically entered for the telephone field based on the website country:
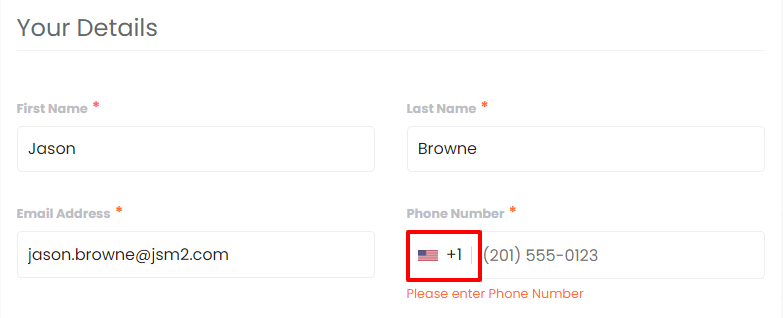
Auto Detect Guest Country - Using Guest IP Info Lookup

The Auto Detect Guest Country - Using Guest IP Info Lookup option will automatically fill in the country code based on the guest's IP information.
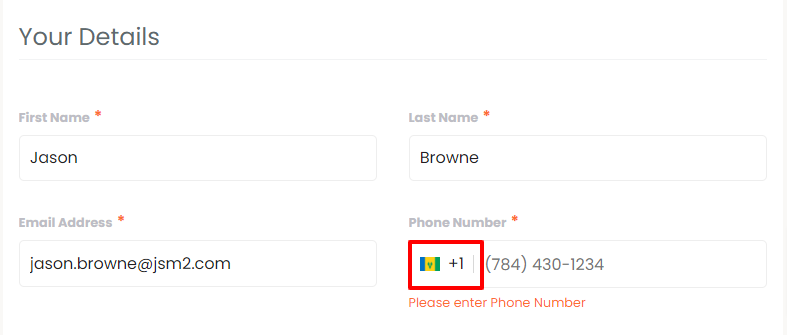
Validate Phone Number
The Validate Phone Number can either be enabled or disabled. Enabling it will allow the phone number entered to be validated. If there is an issue with the value entered, the guest will be prompted to correct it.

When enabled and there's an issue, the error will be seen like this: